Entry Points Overview
There are many options available for customers to start a conversation with your business. You can use Messages buttons and URLs to meet your customers in places where they are likely to contact your business. You can also enable system features such as Apple Maps or Message Suggest so that customers can start a conversation when locating your business details.
A highly visible entry point with a powerful call to action can be key to success for your brands. Let's start with the native entry points which don't require you to perform a lot of configuration.
You can enable all native entry points, such as Business Card, Place Card, and Message Suggest,
by marking the checkbox “Show Message buttons for
Message Suggest
Reduce phone call volume by offering Message Suggest. When customers tap on any of the registered business phone numbers, a phone sheet appears allowing the customers to choose between voice and messaging. For more information on getting the most from Message Suggest, see Triggering Message Suggest.
Website button
The more visible your brand, the easier it is for the customer to contact you. For example, you can add a button for Apple Messages for Business at the top and bottom of your website, on the contact page, and specific use-case pages. For more information about how to add buttons to a website, see Design your website and app to include the Messages Buttons.
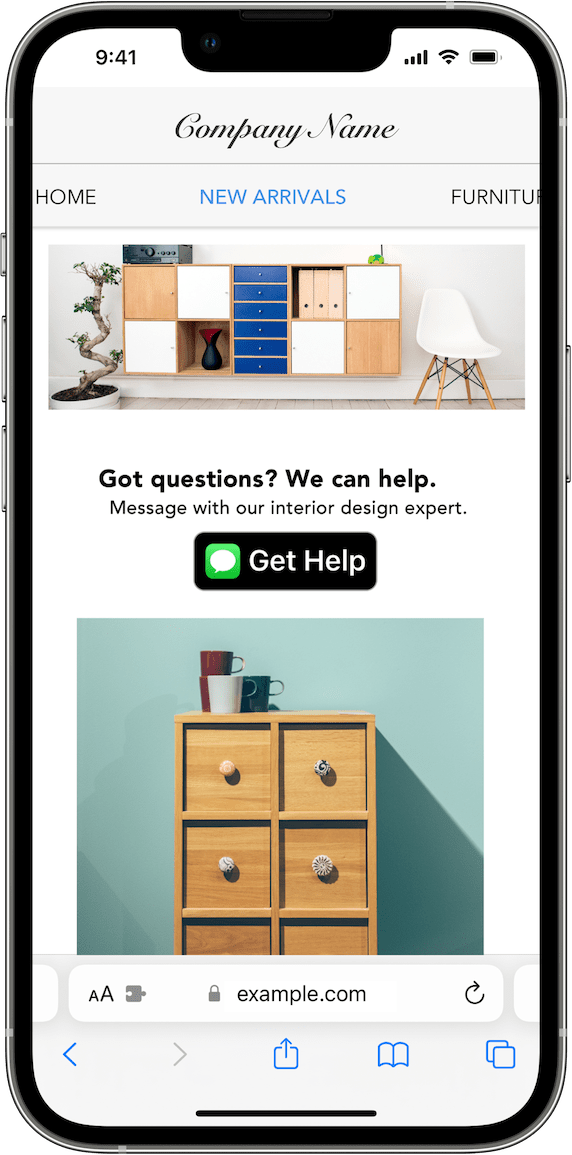
App button
When adding a button to the app, you make it easy for the customer to contact your brand when necessary, quickly and safely. For more information on how to add a button to the app, see Design Your website and app to include the Messages Buttons.
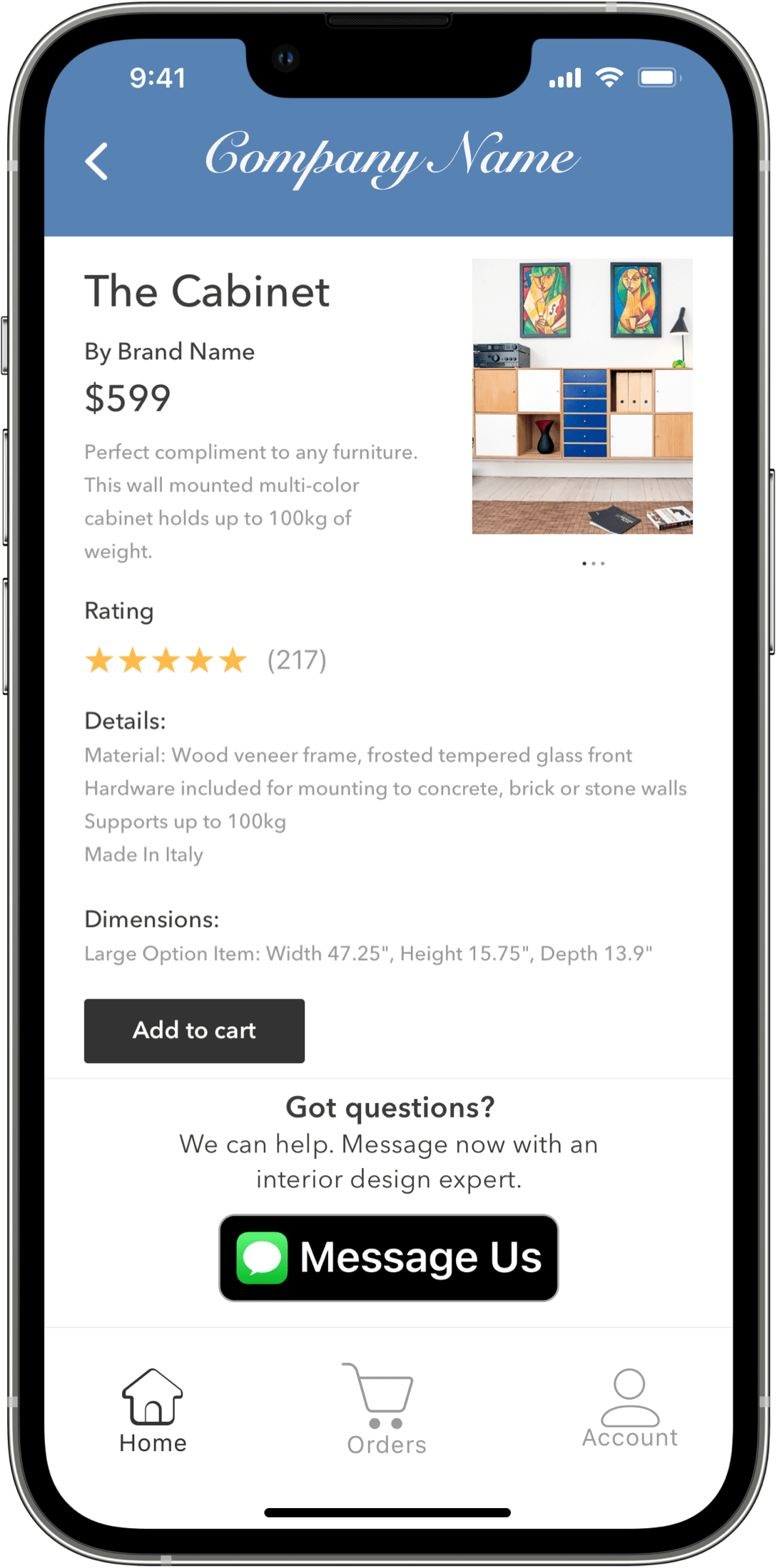
Email and SMS
You can include the URL in the email or send it using SMS to reach specific customers. For more information about how to start a chat from a URL, see Starting a Message from a URL.
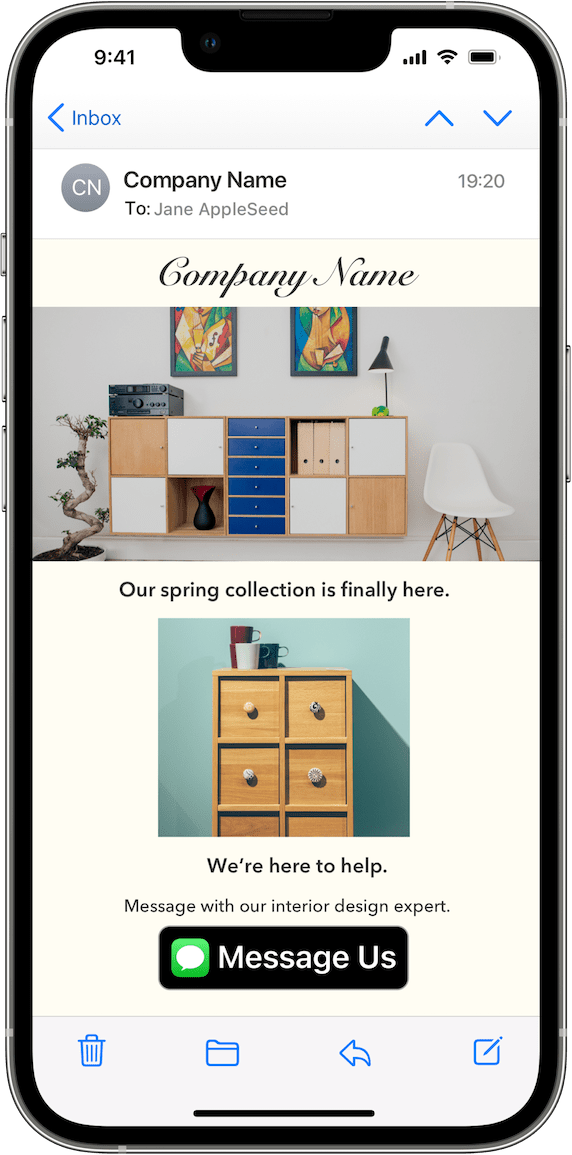
Social media
Nowadays it’s difficult to find someone who doesn’t use at least one type of social media. In fact, most people access more than one type every day. Making entry points available on social media is another way for the brand to be visible to customers.
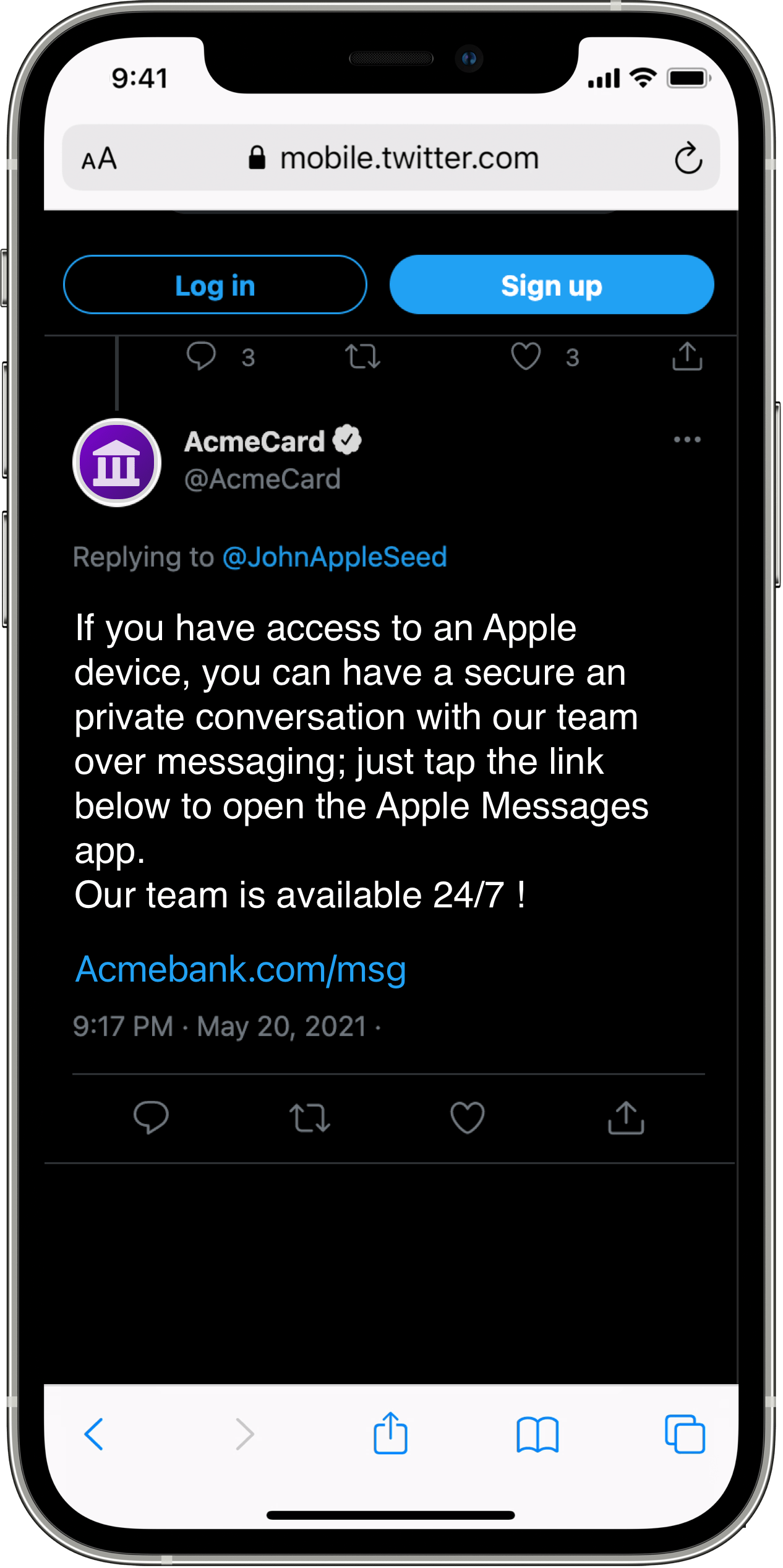
QR code and NFC tag
The QR code and NFC tag add an entry point anywhere you can post marketing material. You can post advertising on bus stops, on a street, inside stores and malls, business cards, tickets, and bills. In short, creativity is the limit. It's easy to create and there are several free websites apps to generate a QR code and program an NFC tag.
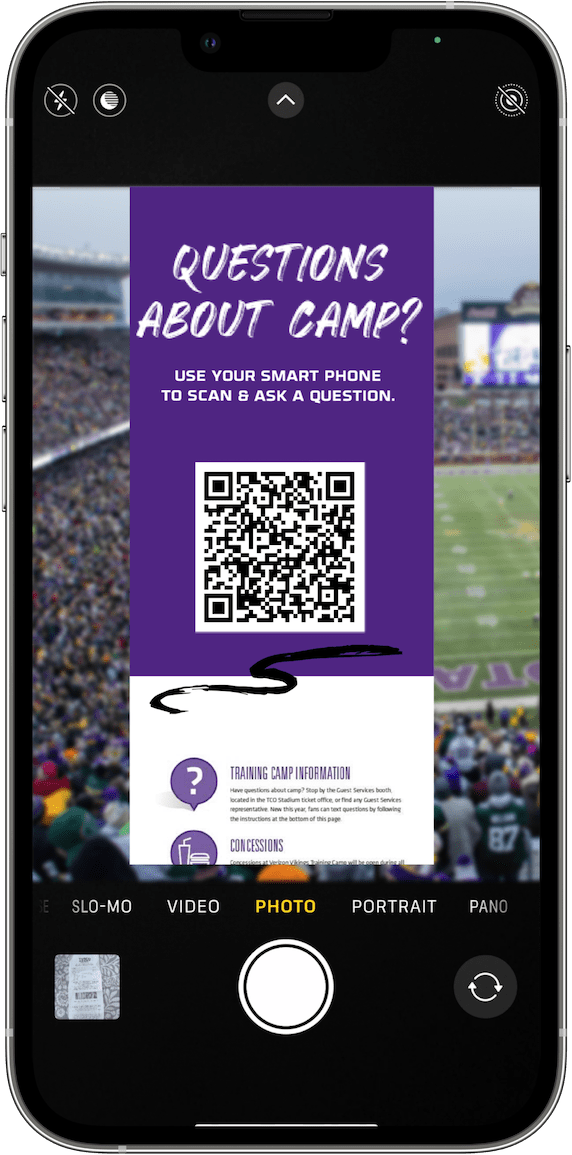
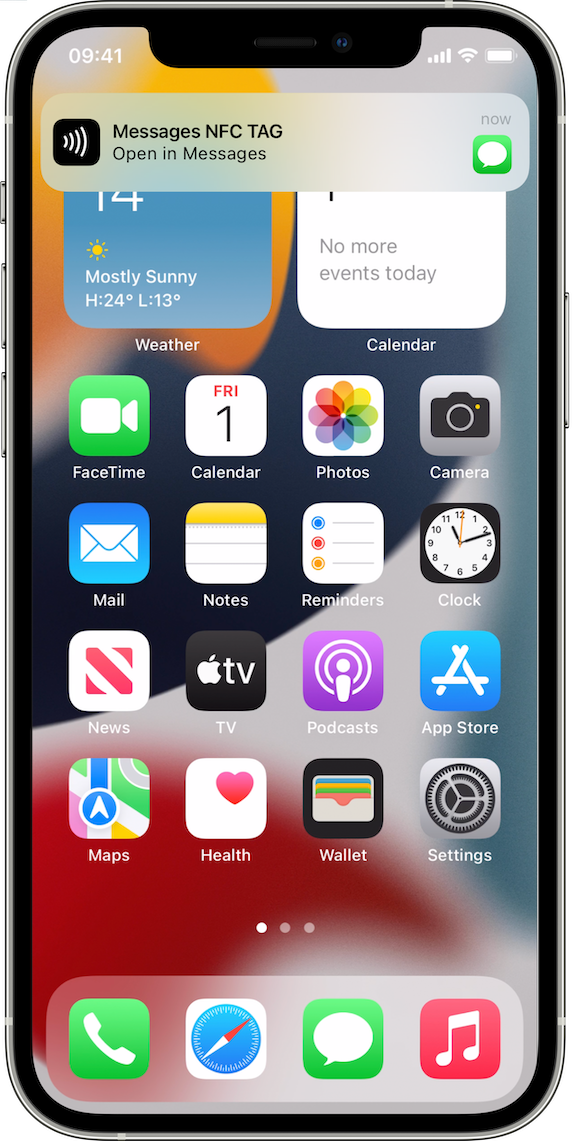
Augmented reality (AR)
You can add AR to your brand experience as an entry point if the AR is on your website or app. The customer can check how an object looks in their house, and ask questions if they want to know more. For more information about adding a custom action, see Adding an Apple Pay or a Custom Action in AR Quick Look.
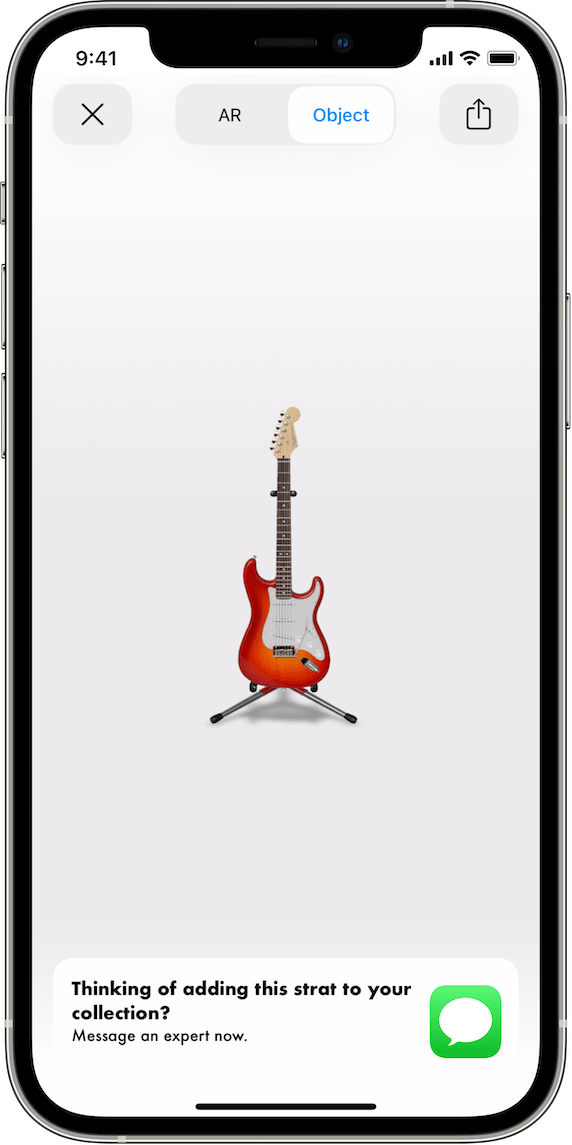
Wallet passes
Your brand can have a direct entry point for Apple Messages for Business on the back of boarding passes, loyalty cards, movie and event tickets, debit and credit cards, store cards, coupons, and gift cards. For more information on how to add an entry point in Wallet passes, see Introducing Wallet.
Apple Pay Order Tracking
From iOS 16 and macOS 13, a business can add a tracking order status in Wallet linked to an Apple Pay transaction.
The customer can check the order status by tapping the order button ![]() in the Wallet app. From there, the business can add a link which will open a conversation in Apple Messages.
in the Wallet app. From there, the business can add a link which will open a conversation in Apple Messages.
For more information about adding Messages link in a Wallet Order Tracking, see Apple Pay Order Tracking Demo and Merchant Order.
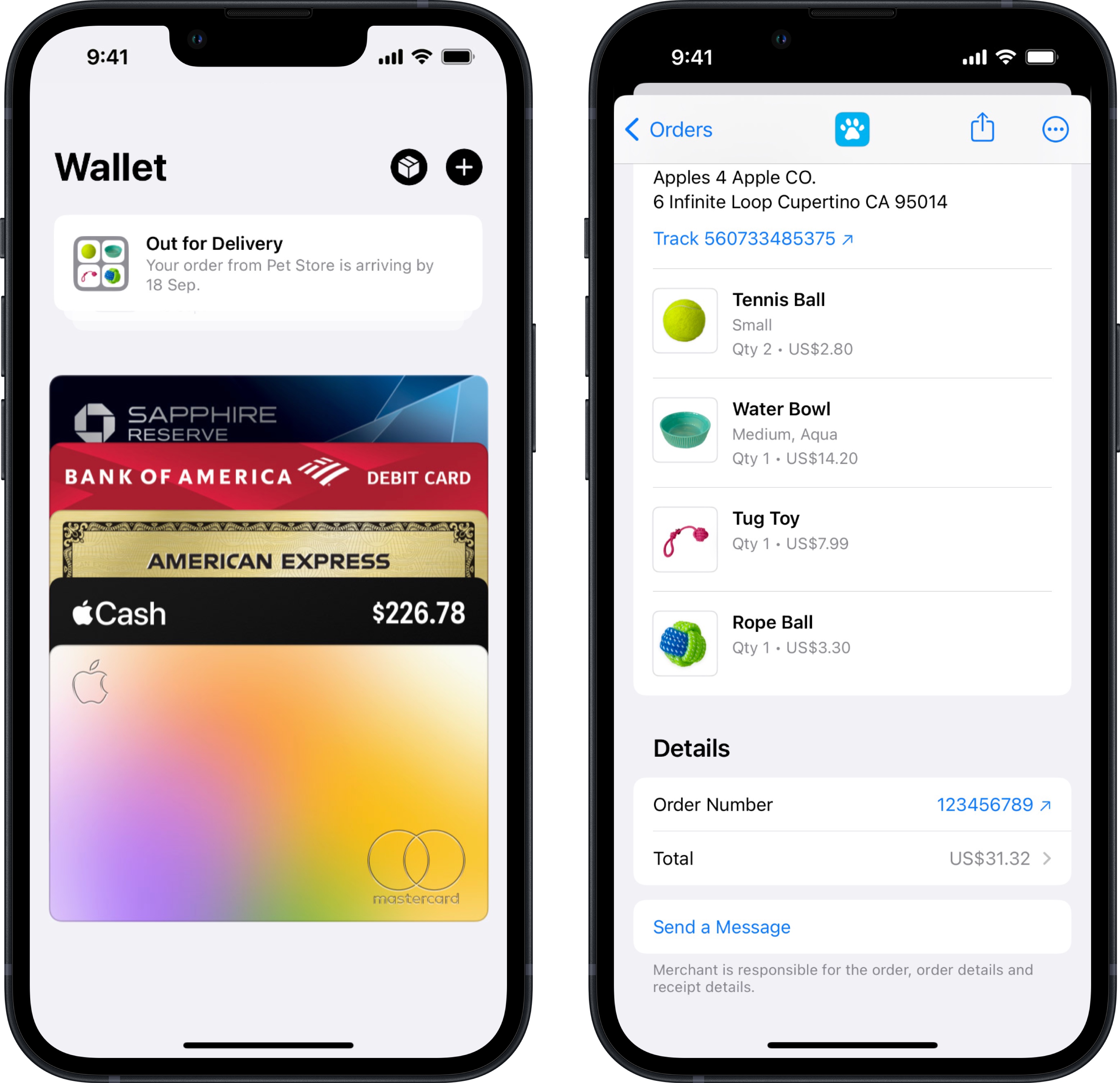
Composing an Apple Messages for Business URL
You can compose your own Apple Messages for Business URL and give your customers another way to contact your business. Place the URL on all your websites, in emails, social media posts and have them activated when a customer taps the Messages button. Before you begin, you should understand the components by reading About Intent, Group, and Body Values and Starting a Message from a URL. For more information on adding Messages buttons to your websites, see Design Your Website and App to include the Messages Buttons.
Apple Maps place card
You can win twice with this entry point by adding and updating your brand's public location data in Apple Maps. When customers use Apple Maps, your brand's location data can provide instructions and estimated arrival times; in addition, of course, to having a Messages button that redirects customers to Apple Messages for Business. There is more than one way to add or update Maps information. Let us know the number of your brand's public locations so we can give you the best suggestion. To activate Messages button on Apple Maps, see Apple Maps and Your Business Locations.
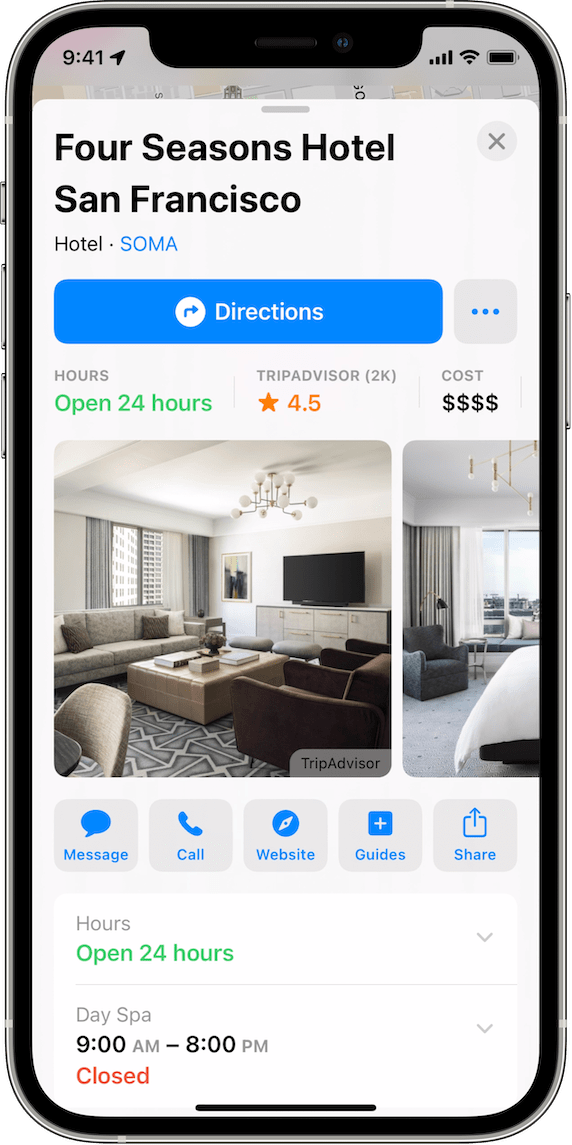
Apple Maps and Your Business Locations
Messages are routed from the Apple Messages for Business service to your agents through your Messaging Service Provider (MSP). To direct Messages to a specific business location enable the Message button on your Apple Maps location, Apple Maps displays the button on your business location next to the call button. Like other entry points, when customer's tap on it, they're directed to start an Apple Messages for Business conversation.
You can enable the Message buttton on your Apple Maps locations directly from your Apple Messages for Business account in Apple Business Register. Check the box to enable iOS and macOS entry points and add the countries you want to display the Message button for your locations. For example, if your business has locations in both the United States and Canada, but you only want to display the Message button for locations in the United States only add the United States. Once you activate the buttons submit the changes to Apple for review. When Apple approves the change, your business locations in the countries display the Messages button.
By adding intent and group ID information to your Locations profile, you can route messages directly to a business location the first time a customer taps the Apple Messages for Business button. When performing traffic analysis, you can parse out your Apple Messages for Business traffic by splitting out the intent and group information.
Your Apple Business Register representative enables the Locations service where you can set up your business Locations. Before creating a Location profile, determine which locations to register. The most useful locations are the ones customers visit, such as a retail store.
Customize Intent and Group ID for Your Business Locations
The intent and group ID values can be whatever you decide. When you don't define the intent or group ID, by default, the group ID is empty and the intent ID is set as:
business_name: physical_address_of_the_location
If you would like to customize the group and intent ID for your locations, this can also be accomplished in Apple Business Register. For each location you wish to add a custom group or intent ID, it must be added to Apple Business Register. If your business has more than 50 locations, speak with your Apple representive so that they can advise how to proceed in adding them.
After adding the locations for your business, you can customize the intent and group IDs. When the values are defined, they allow you to track the locations of customer requests from Apple Maps. Additionally, it lets you send messages directly to the appropriate group of agents for a business location. For example, if a customer in a store asks for a particular item, your agent can send the customer to the correct aisle.
When sending a message from a Maps location, Apple Messages for Business uses the standard URL encoding, similar to a web button. When the MSP platform receives the encoded parameters, a plus sign replaces the encoded spaces. When the intent ID is defined, your logs contain something similar to the following:
{"intent":"My+Business:+One+Apple+Park+Way,+Cupertino,+CA++95014,+United+States", "sourceId": "urn:mbid:AQAAY1RfNajxPMgY5JzQHCnF6bY00d+HrG2YmTlgZ2VJ/spRqzPQUER1mT4wBWg=", "v": 1, "group": "poi_to_abc", "body": "hi", "locale": "en_PL", "id": "0c68c45c-fb66-47de-b255-df1644c", "type": "text", "destinationId": "70a55-11de-11e8-a180-b7c088"}
For more information on defining intent and group ID values, see About Intent, Group, and Body Values.
Important Tips for Successful Entry Points
Include a powerful call to action. Clear contextual information tell customers what to expect when they contact the brand. When using the Messages app icon only, use clear and succinct phrases that's relevant to the content on the page, such as "Style questions? We can help", "Book an appointment using Apple Messages", or "Message with our team now." Place the call to action next to Messages button to encourage customers to initiate a conversation.
Don't forget to add an Intent_Id to all available entry points. Intent IDs help you to
understand which entry point your customer uses, and provides a customer's intent to ensure
higher visibility. For more information, see About Intent, Group, and Body Values.
Include a prefilled message or body for the customer. It's easy to add and makes it easier for them to reach out to you. This message can be something like "Tap send to start a conversation." For more information on starting a conversation, see Human Interface Guidelines - Buttons.
Allow conversations to start anytime. Don’t disable buttons or links that initiate conversations outside of normal business hours. Even if you only respond to customer service inquiries during certain hours, people should be able to start a conversation anytime. If a customer starts a conversation after hours when live agents aren’t available, an automated agent should send a reply letting them know when a live agent is able to respond.
Show the Messages button on supported devices. To maximize Apple Messages for Business usage, show Messages buttons for supported devices as the main option for contacting your brand. If a customer’s device doesn’t support Apple Messages for Business, don’t encourage a conversation by displaying a button on your websites. You can use your CMS to hide the button when an Apple devices is not detected.
Design your website and app to include the Messages Buttons
Place a button to give your customers an easy way to access your support. Design your Messages buttons that will appear on your website and app, and have Apple review the call-to-action (CTA) text. Do not enable them until your account is approved to go online. You can place the buttons on contact information, support, order confirmation, product, and order history pages. When you're done, your website and app should have the Messages buttons configured and enable-ready for your customers to use.
Use one of Apple’s provided CTA’s to help your customers understand the type of support they can expect to receive. You can also leverage the standalone Messages app button in case you have a widget or in the context of a smaller area.
| Button Type | Description |
|---|---|
 |
"Message Us", call-to-action. |
 |
"Contact an Agent", call-to-action. |
 |
"Ask a Question", call-to-action. |
 |
"Get Help", call-to-action. |
| Messages app icon only |
The images below display the output of the Messages button or icon on a website.
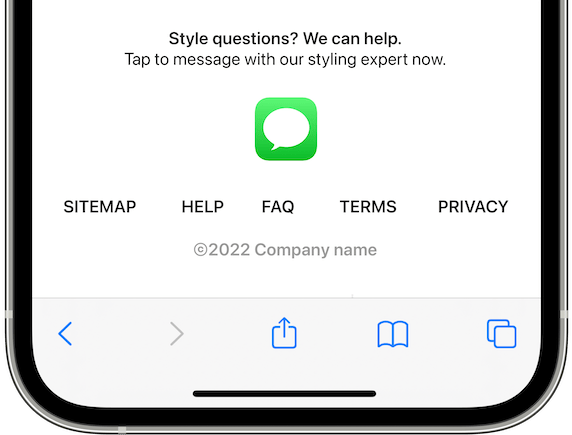
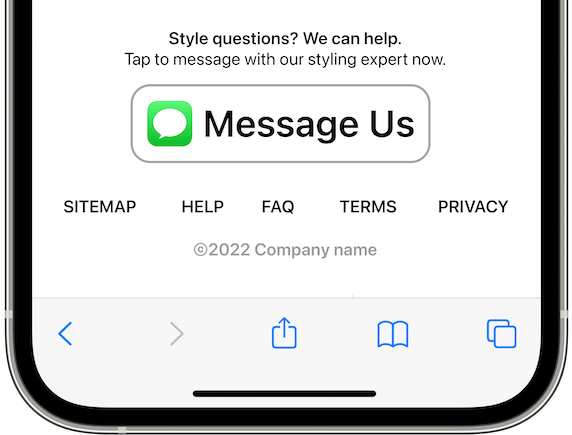
For more information about best practice positioning and using Apple Messages button and Referring to the service next to the button, see Human Interface Guidelines - Buttons and Referring to Apple Messages for Business.
Using the PNG/SVG Button
Make sure you use an appropriate call-to-action message so your customers know that they can get resolution to their questions by tapping this entry point. Download the PNG/SVG button resources and can then create the HTML or web link around the image of the button and CTA. Format this link as described in Starting a Message from a URL.
Starting a Message from a URL
Customers may start a message using a URL you provide. When customers click the URL, the system redirects them to Messages so they can send your business a text message.
You decide how and where to provide the URL. You can include it as a link in an email message, on your website, or use it as the action for a button in your app.
The URL to use is https://bcrw.apple.com/urn:biz: <your-business-id>, replacing <your-business-id>
with the business ID you received from Apple after registering with Apple Messages for Business.
There are optional query string parameters you can include in the URL:
biz-intent-idbiz-group-idbody
The biz-intent-id parameter lets you specify the intention, or purpose, of the message. The biz-group-id parameter lets you indicate the group, department, or individuals best qualified to handle the customer’s particular question or problem. The body parameter prepopulates the message so the customer only has to hit send to initiate the conversation. For more information, see About Intent, Group, and Body Values.
Here’s an example of what the URL might look like for a bank customer with a question for the credit card department:
https://bcrw.apple.com/urn:biz:9c231233-d943-482a-b913-7c625ba19988?biz-intent-id=account_question&biz-group-id=credit_card_department&body=Order%20additional%20credit%20card
NOTE Parameters and data attributes that form the URL, such as the intent, group, and body, must not contain a subset of URI reserved characters, such as &, #, [], (), {} and /.
About Intent, Group, and Body Values
Businesses define the values for the intent, group, and body parameters, and these parameters are included in a URL that initiates a chat session in Messages when a customer clicks or taps the Messages button.
When a customer starts a chat session through your app or website, you can choose to include the following three parameters as part of the URL for defining messages:
- Intent, or purpose, of the chat.
- Group designates the department or individuals best qualified to handle the customer’s particular question or problem.
- Body, a parameter that prepopulates a message for your customers so all they need to do is tap Send in Messages.
Use the intent, group, and body values to define the customer's intent so you can quickly direct them appropriately within your support organization. How you define these values is up to you.
For example, if your company is a financial institution and a customer contacts you with a question about their credit card account. The customer taps or clicks a Messages button, and Messages provides an autogenerated response, "How may we help you today?". Messages opens when the customers clicks the Messages button, and displays a greeting with a list of options to choose from. For example, these options could include "Credit Card Account," "Checking Account," and "Savings Account," among others.
The customer taps one of the options (the intent)—in this case, "Credit Card Account"—which routes the message to the Credit Card Department (the group).
The body parameter, which you add manually to a URL, allows you to provide more granular information such as "Order an additional credit card." Apple Messages for Business uses the body value to prepopulate a message for your customers so all they need to do is tap Send in Messages. In this example, the customer taps a chat button which opens a prepopulated text message, "Order an additional credit card." The customer only needs to tap Send to notify the business of their intent and initiate the conversation.
NOTE The Spotlight entry point doesn't allow intent and group values.
Starting a Message from your app
You can let a customer start a message from your app by creating a class button and adding it to the app’s user Interface. Build the Messages button so that it calls the Apple Messages for Business URL link used in the target-action mechanism to initiate a conversation with your business when the customer taps the button.
Use the SVG/PNG button images to create a Messages button class. Make sure you use an appropriate CTA message so your customers know that they can get resolution to their questions by tapping this entry point. For more information about using the Messages button for your website or app, see Human Interface Guidelines - Using Apple Messages for Business buttons.
Triggering Message Suggest
When your customers tap on any of your registered business phone numbers, a phone sheet appears allowing your customers to choose between voice and messaging. The Message Suggest feature allows your customers to contact you through Apple Messages for Business in the Messages app.
Businesses can reduce phone call volume by offering Message Suggest instead. Given that messaging offers a better agent to customer concurrency ratio compared with either voice or live chat, brands can potentially reduce their contact center operational costs by launching Message Suggest.
You can trigger Message Suggest from any place where the phone number is tappable on iOS devices, including search, Apple Maps, and a website.
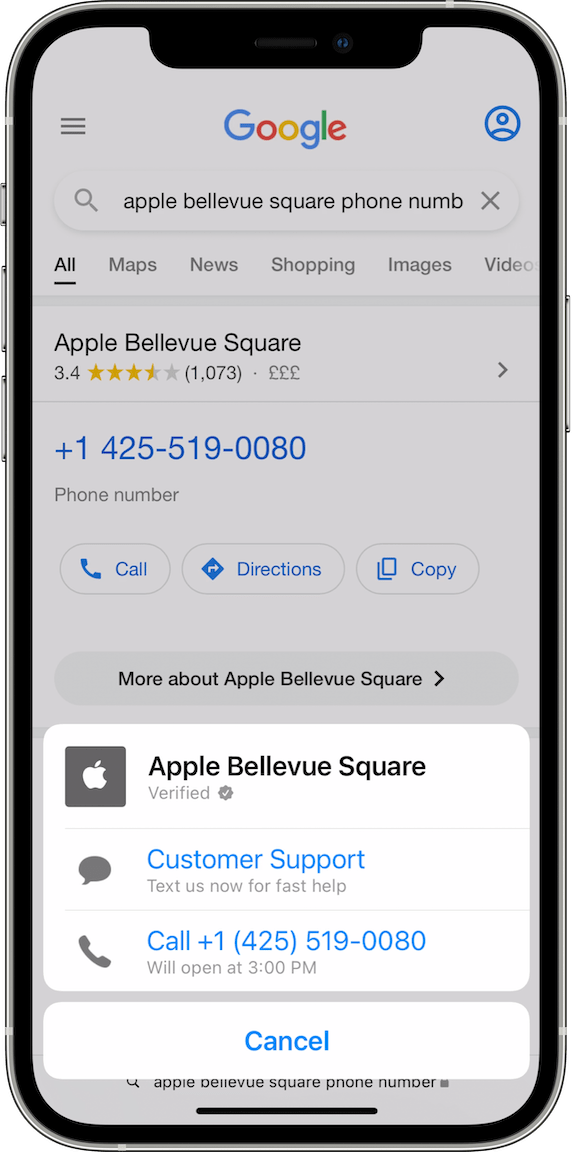
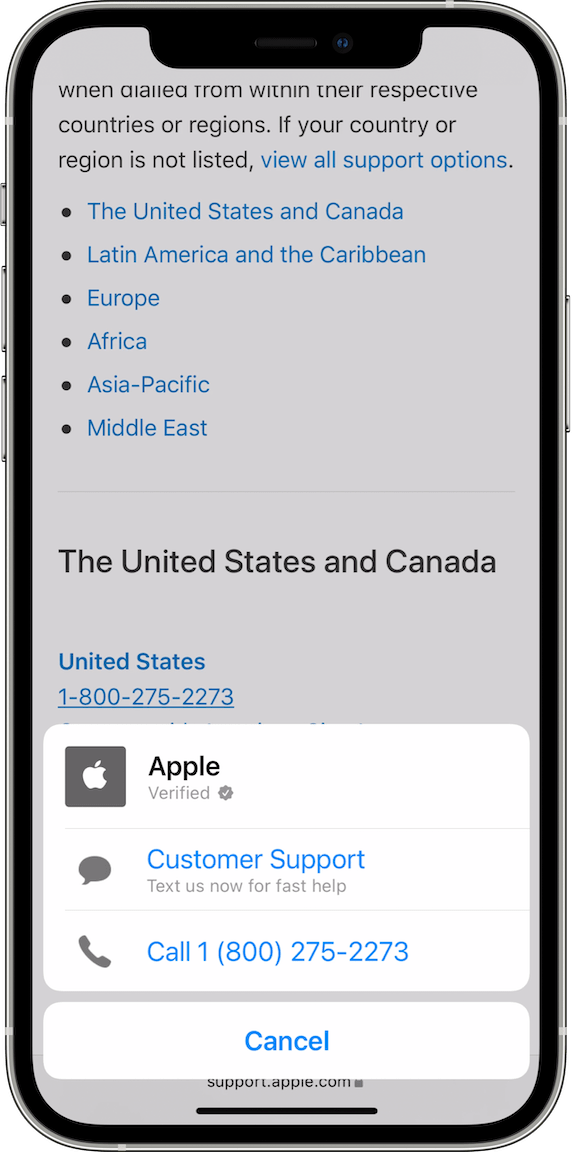
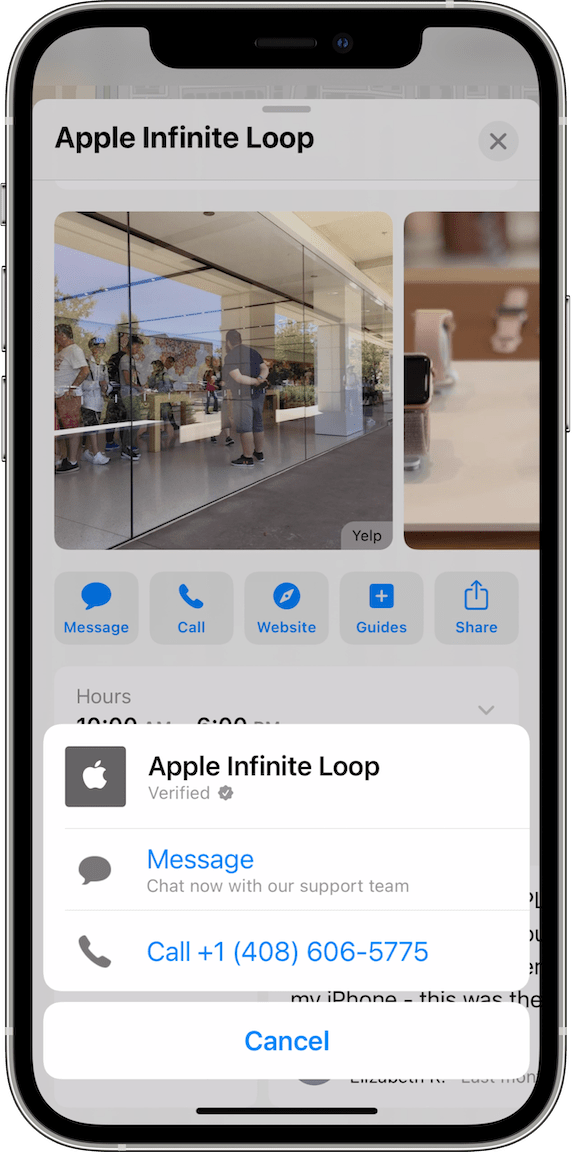
The following screenshots are of an iPhone with no Message Suggest and with Message Suggest (right).
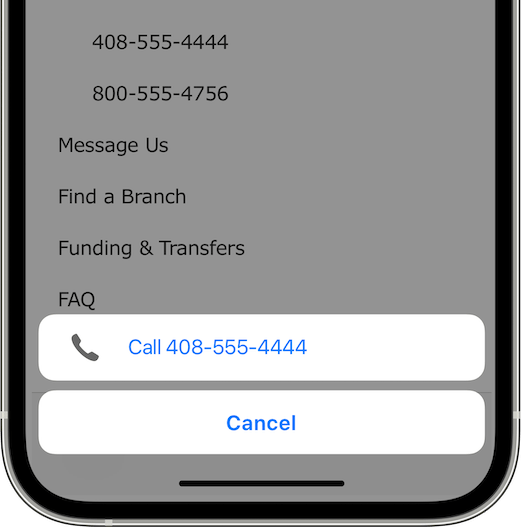
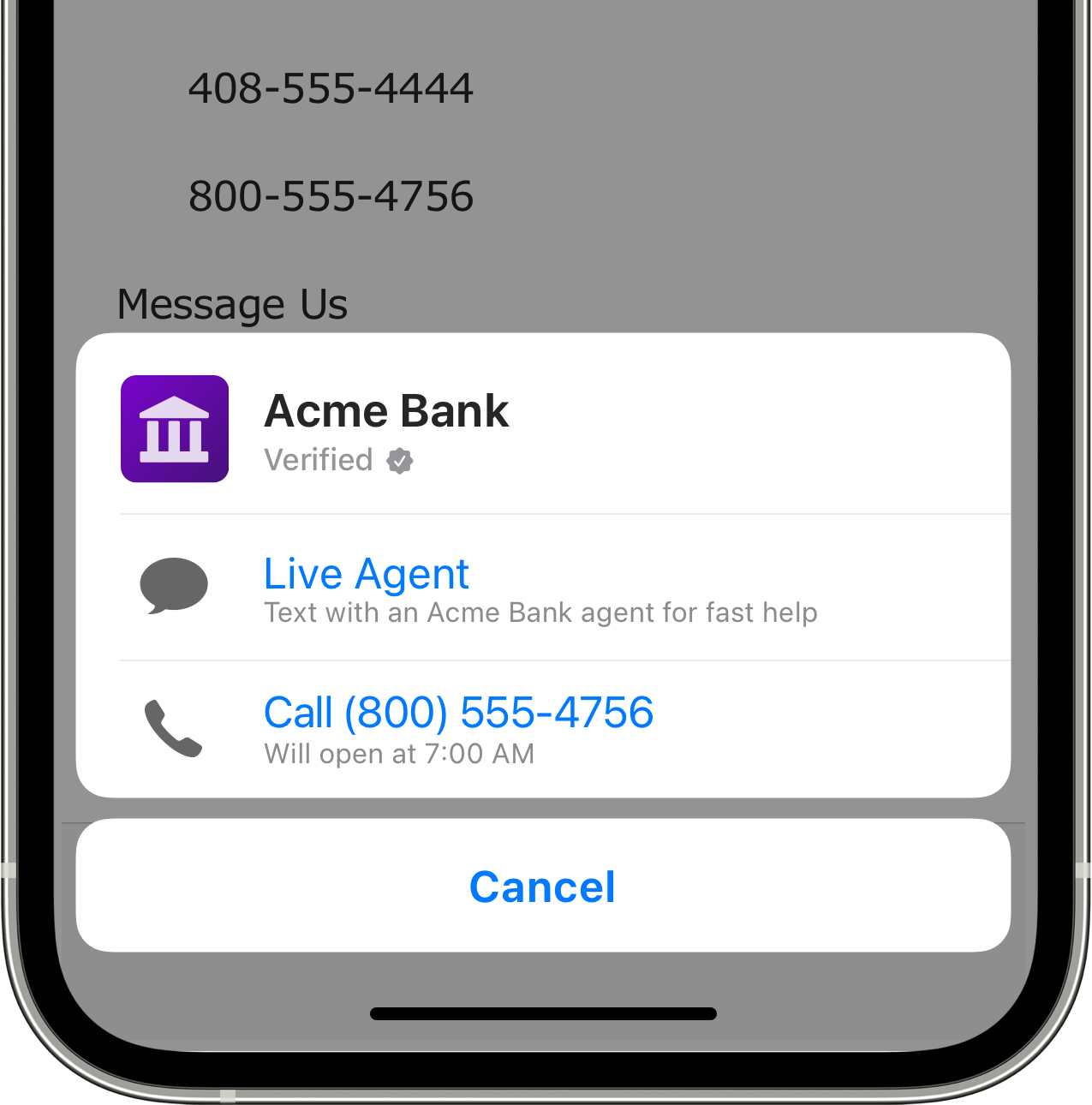
Benefits
By enabling Message Suggest, you can:
- Deflect calls before they reach your IVR queue
- Reduce voice support costs by shifting call volume to messaging
- Increase customer satisfaction by reducing wait times and getting cut-off in mid-conversation on phone lines
- Better customer experience with built-in features, such as Apple Pay, list pickers, time pickers, and augmented reality
Getting Message Suggest setup
First, get familiar with the different settings associated to Message Suggest
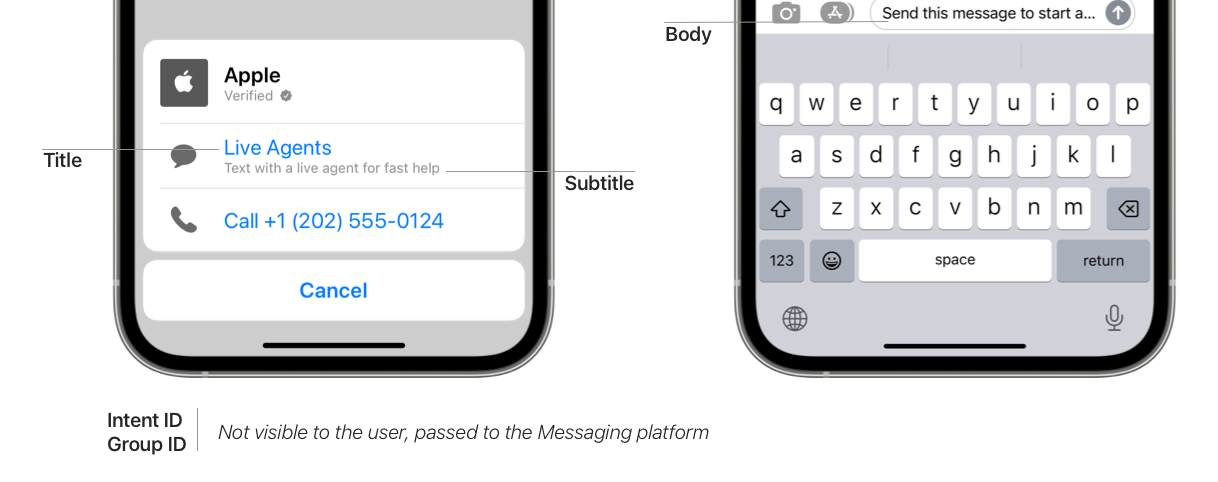
Characters Limits
Title: Limited to 120 characters.
Subtitle: Limited to 170 characters.
Intent and Group ID: Limited to 512 characters.
Body: Should be reasonable and not be longer than a sentence.
NOTE Parameters and data attributes that form the URI, such as the intent, group, and body, must not contain a subset of URI reserved characters, such as &, #, [], (), {} and /.
Configuration
Then send an email to the Apple Messages for Business team with the following Message Suggest form and Apple can set up the numbers using the parameters you provided:
- Your business phone contact hours.
- All of your primary and high call volume phone numbers. You may include your own stores phone numbers.
- The title and subtitle to be set for the UI. If you want to have different languages supported, please provide the translation as well.
- The intent and body parameters to associate with each phone number. Intent, group, and body values define a customer's intent so you can quickly direct them to the appropriate group within your support organization. For more information, see About Intent, Group, and Body Values.
- Your current call volume for these phone numbers.
- How many agents you have to support customers over Apple Messages for Business.
Please note that there is a ramp up period of several days for the Message Suggest prompt to become visible across all eligible devices. We recommend that you wait until the propagation period (average of 5 to 7 days) is complete before checking the visibility.
Measuring Message Suggest Volume
The effectiveness of the Apple Messages for Business channel is assessed by measuring the conversion from voice to chat, by tracking overall reduction in call volume, increased customer satisfaction and NPS scores, and reduction in operational costs.
To accurately measure the conversion from voice to messaging from Message Suggest, you can calculate the conversion rate by measuring the phone call volume before and after enabling Message Suggest. For example, the call volume on a phone number prior to Message Suggest was 350 per day. After Message Suggest, the message volume from Message Suggest is 70 per day and the call volume decreased by same amount. Based on this information you can calculate that 20% of calls convert to messaging.
For a detailed approach, track Message Suggest performance on brand properties as described in the best practices below.
Capture taps on all pages where the registered phone number appears. Measure the number of taps on the registered phone number on the page from where the tap originated on your website and iOS app, if applicable.
Measure taps from iOS 13 and later. Make sure you are capturing the taps on the registered phone number by iOS 13+ users only. Message Suggest is enabled for iOS 13 and later.
Measure Message Suggest volume. Track the intent ID for all incoming messages to measure the volume of messages from Message Suggest. When a customer chooses the Apple Messages for Business option on the Message Suggest UI, the message delivers the intent ID value in the header.
Model your call volume. Customers tend to rely on search engines to quickly find a phone number. Message Suggest volume from search engine results should also be considered in calculating the conversions. Plan to apply the conversion rate from web analytics to overall call to messaging volume.
Determine your conversion rate. You can find the conversation rate by taking the total number of taps on a phone number and divide it by the number of Message Suggest messages received from that same phone number.
The following conditions may affect your conversion rate:
Additional iOS entry points to Apple Messages for Business. Track other brand-enabled entry points, such as Apple Maps, Siri, or business card, separately for measuring conversion rates.
Other Message Suggest entry points. Consider incoming volume from other sources, such as phone taps on search engine results and other social media sites, when calculating the conversion rate.
Messages button on the website. If brands place the Messages button on the website or app, it contributes to an increase in overall volume of Apple Messages for Business messages. However, this may decrease the conversation rate, if the Message Suggest registered phone number is also on the same page.
Maximizing Message Suggest
To reduce phone support costs, you should try to maximize message volume by deflecting voice calls. Based on the observations Apple has made since launching the Message Suggest feature, we recommend the following best practices to maximize volume from Message Suggest.
Register all primary numbers. For higher deflection to messaging, register phone numbers with high call volume for Message Suggest.
Make sure the registered phone numbers are easily tappable on your web sites and apps. Use the E.164 format for registered phone numbers to trigger the Message Suggest UI in iOS. Images or text-formatted phone numbers are not tappable. For more information on how to create tappable telephone links, see Phone Links.
Ensure high visibility to maximize volume. Verify that Message Suggest enabled numbers are easily
visbile across your mobile website, search results and apps. Availability ensures that all brand
iOS customers have access to the feature which results in higher deflection and reduced call volume.
Setup automated message for off hours. Because Apple Messages for Business is asynchronous, customers can message brands at any time including off hours when live agents aren’t available. For brands not leveraging automation to assist customers during off hours, Apple recommends that you provide an automated response to inform customers that live agents can address their inquiry when they return.
Appropriate call-to-action message set by Apple to meet capacity. Assuming customers always have access to a live agent, Apple sets your call-to-action messages so that customers understand that they can get help quickly from a live agent. You have the option to change it to meet your business needs. Contact the Apple Messages for Business Team to update your call-to-action text.